- HOME
- ご利用ガイド
- Aiデータ制作ガイド
ご利用ガイド
Aiデータ作成ガイド(Illustrator)
ドキュメントはCMYKカラーで制作
印刷はCMYKのインクでデータを再現します。ドキュメントのカラーモードは「CMYKカラー」または新規ドキュメント作成時に「カラーモードCMYK」を選択してください。
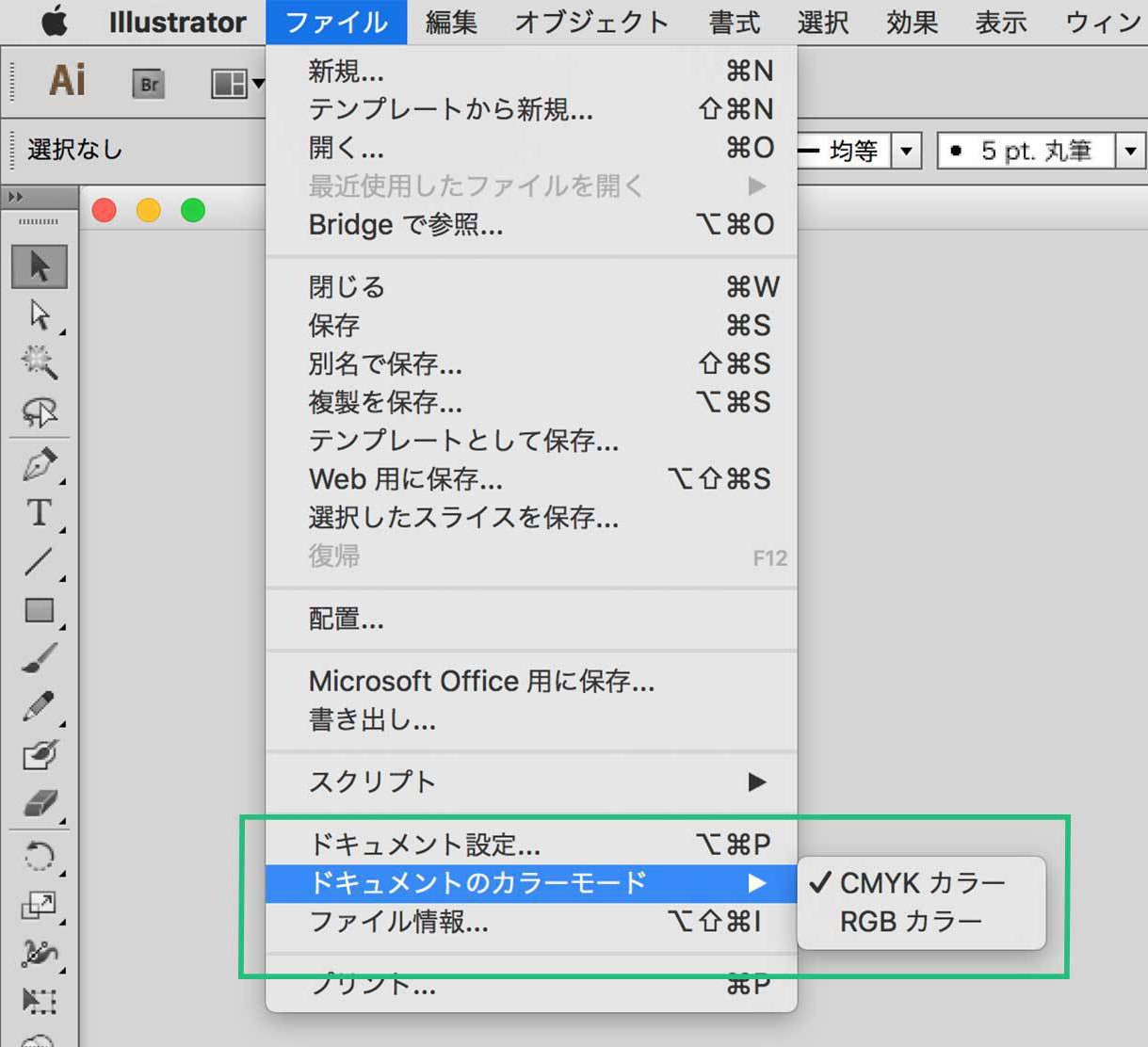
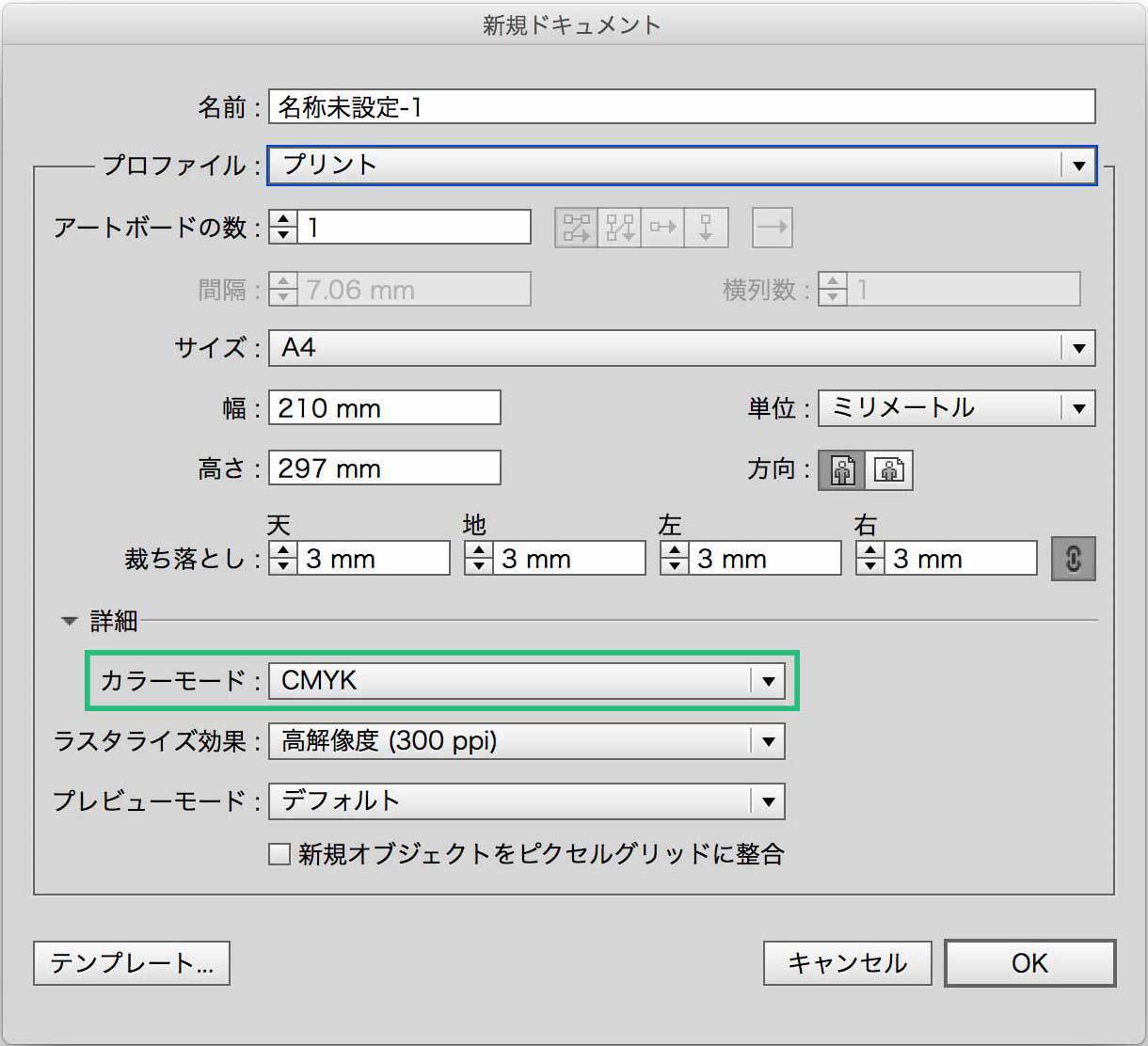
カットラインの作成とレイヤー分けは必須!!
カットラインデータは新規レイヤーを作成して、レイヤー順を一番上にし、レイヤー名は「カットライン」としカットラインデータのみ、デザインデータは「データ」としデザインデータのみとしてください。
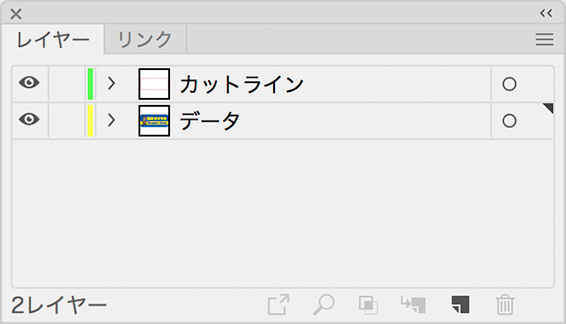
デザイン完成データ

入稿データ

ー カットライン
ドキュメントのラスタライズ効果設定
「効果」メニューにある「ドキュメントのラスタライズ効果設定」は、「ドロップシャドウ」や「ぼかし」などの効果の解像度を設定しています。この設定がスクリーン(72dpi)になっていると効果が粗く表示・印刷されます。印刷データではカラーモードはCMYKに、解像度は高解像度(300dpi)か、その他で任意の適正な数値(350dpi)などに設定してください。
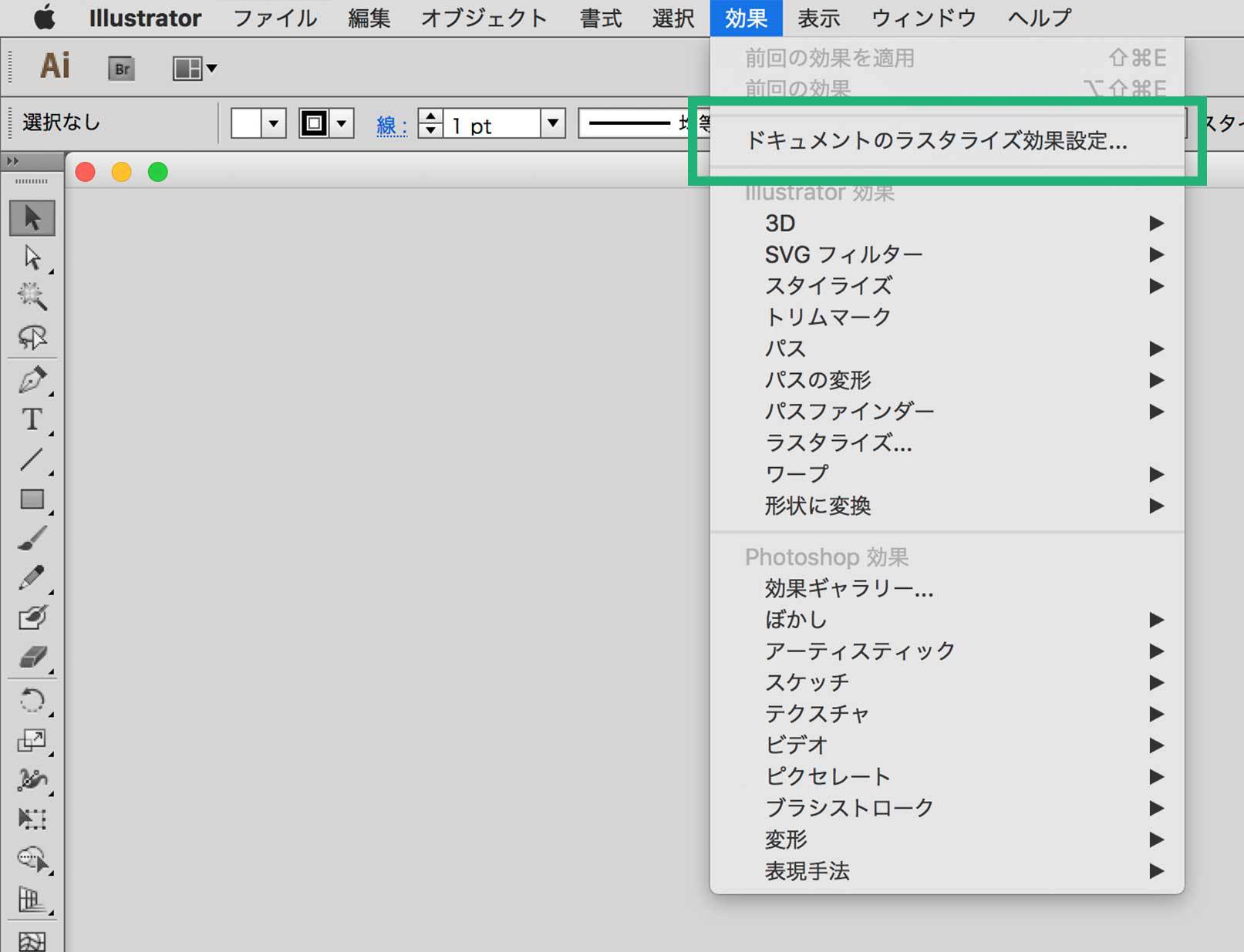
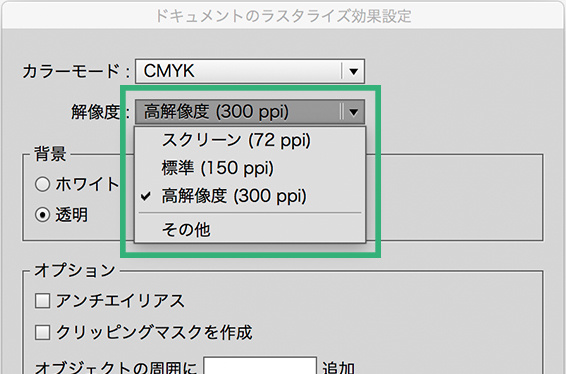
この設定はドキュメント毎に設定する必要があります。 CS3以降のバージョンでは、新規ドキュメント作成時に設定することができます。 CS2以前では初期設定で72dpiになっていることがありますので、 新規ドキュメント作成後に確認してください。
ブラックは「K」のみで制作
黒の配色については、CMYK全てを使用したリッチブラックや4色ベタの指示は使用せず、C:0 M:0 Y:0 K:100に設定してください。
適切な設定
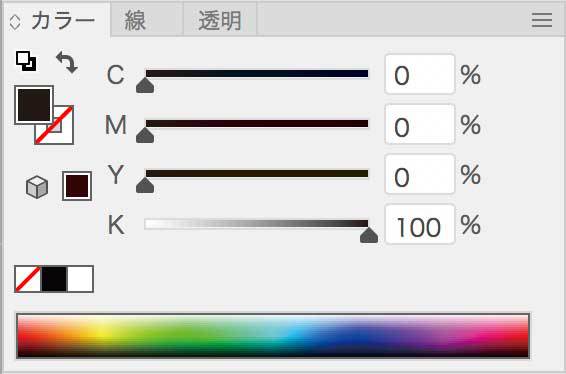
不適切な設定
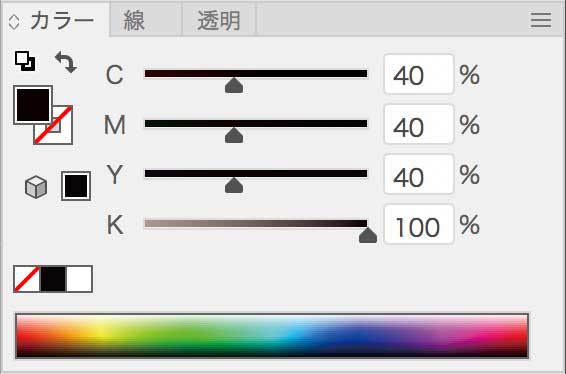
フォントのアウトラインを作成
デザインデータの制作が完成したら、「オブジェクト」〉「すべてをロック解除」とレイヤーロックが解除されているかを確認し、全てのデータを選択して「書式」〉「アウトラインを作成」をしてください。アウトライン化されたデータは必ず別名で保存されることをおすすめします。
※後からデータの修正ができるようにアウトライン作成前のデータは残しておかれることをおすすめします。
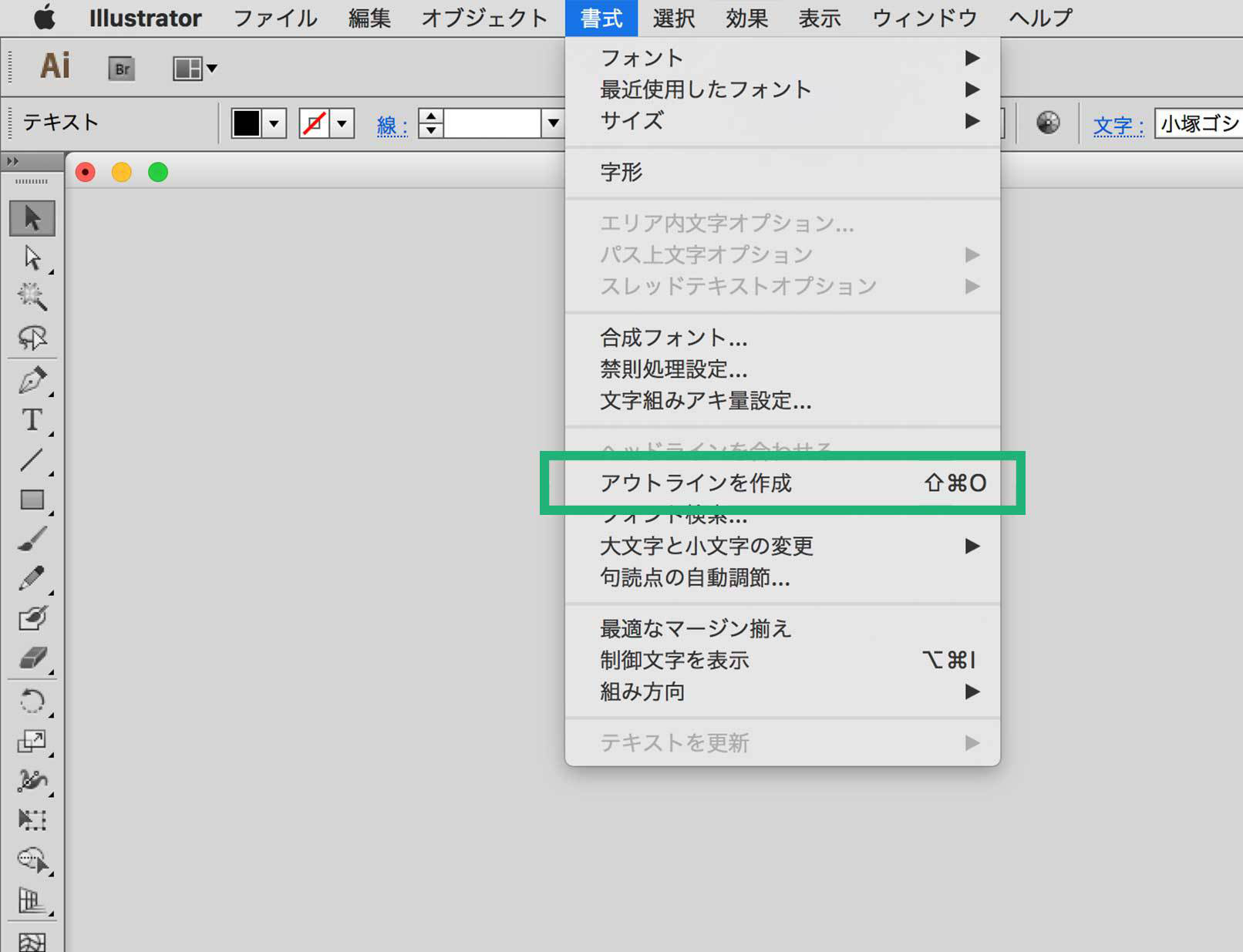
アウトライン前
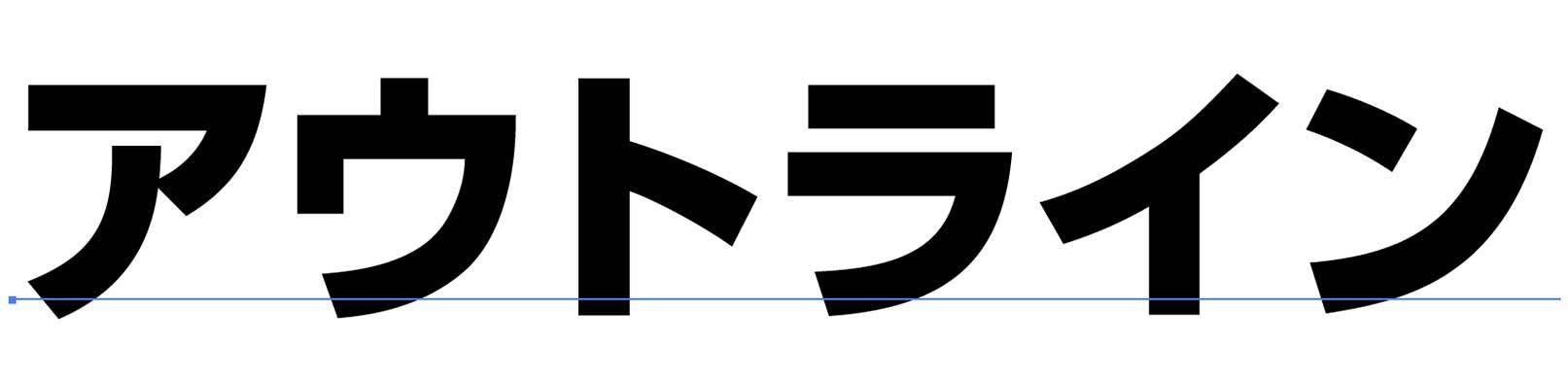
アウトライン後
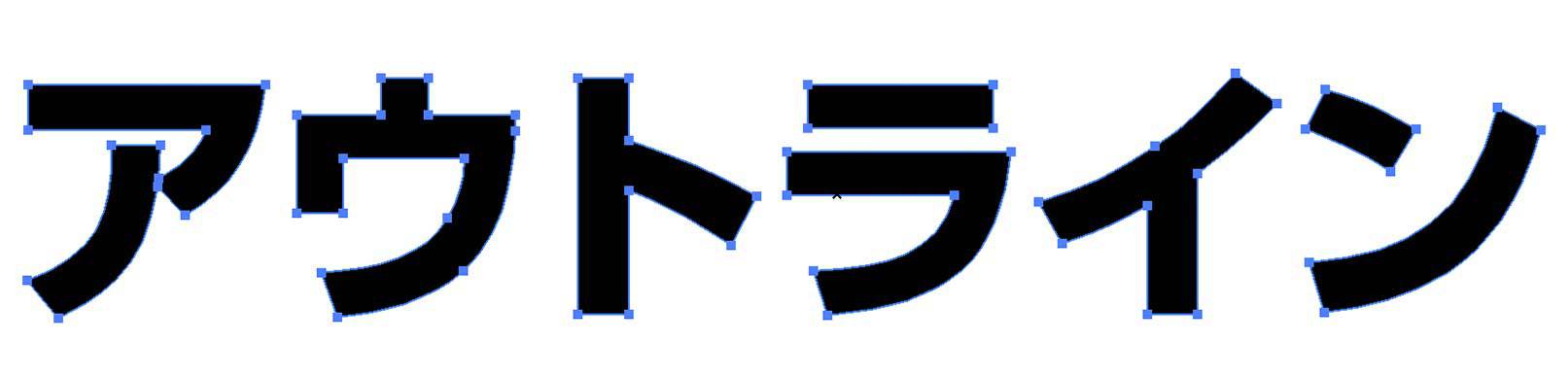
塗り足しは1.5mm以上
カットラインから外の塗り足しは1.5㎜以上つけてください。塗り足しが少ない場合や無い場合は、カット位置が少しずれた時に下地が見えてしまう製品不良の原因になります。
※後からデータの修正ができるようにアウトライン作成前のデータは残しておかれることをおすすめします。
塗り足しが1.5mm以上ある場合:シールの台紙が見えない

ー カットライン


塗り足しが1.5mm以下の場合:シールの台紙が見える恐れ

ー カットライン

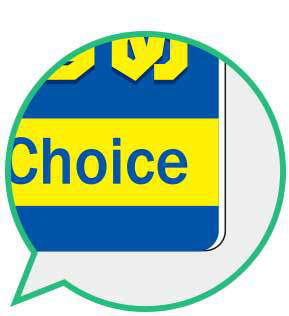
カットライン内側ギリギリには図柄を入れないでください!
カットラインの内側2mmには図柄となる経線や文字を入れないでください。カットがズレた場合に、図柄が切れてしまう恐れがあります。

ー カットライン

画像ファイルは、同じフォルダにまとめるか埋め込み処理を行う
画像ファイルをリンク配置している場合は、データを作成したIllustratorのファイルと同一のフォルダにまとめてご入稿ください。画像が不足している場合、リンク切れが発生してデータ不備となり、再入稿となりますのでご注意ください。
なお、画像は「埋め込み処理」を行うことも可能です。埋め込み処理はIllustratorのファイルそのものに画像を含めてしまう機能で、「リンク配置」と異なり、Illustratorのデータ1つで入稿することができます。ただし、画像を埋め込む際は、Illustratorのファイルサイズが大きくなってしまいますので、注意が必要です。
画像をリンク配置する場合
画像ファイルは、Illustratorと同じ階層にまとめてください。別の階層にまとめていると、リンク先が不明でリンク切れになる恐れがあります。
同じ階層にまとめたファイル管理
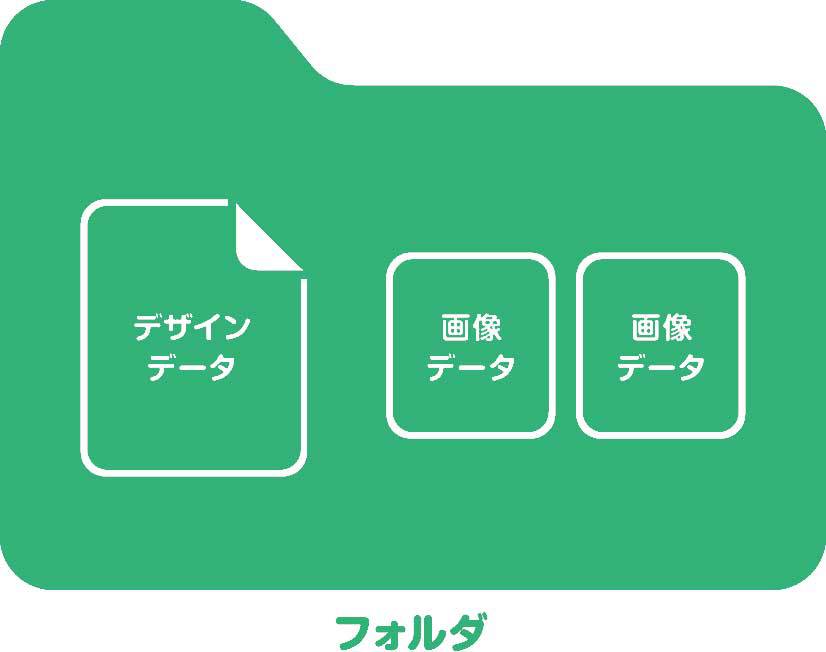
別の階層にまとめたファイル管理
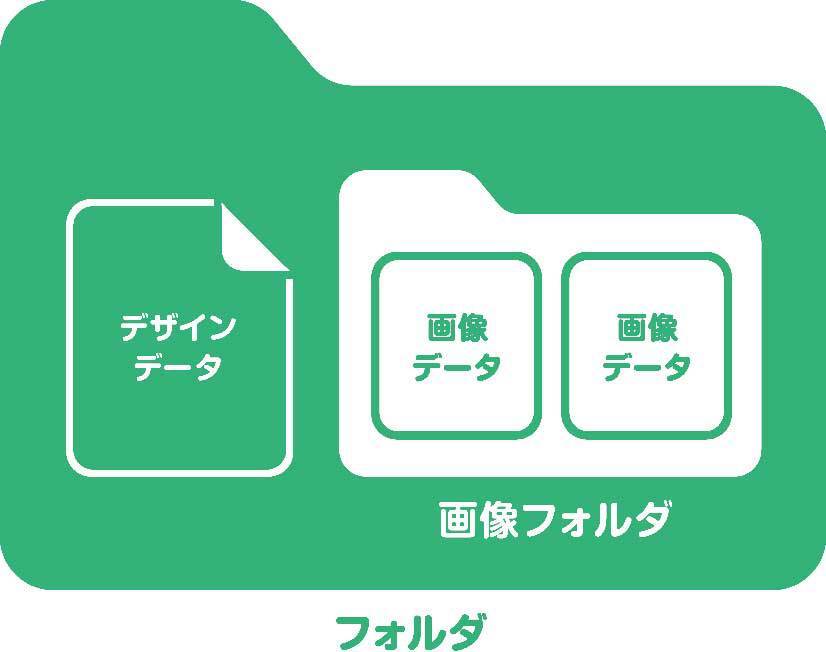
※リンク画像名の頭文字には、半角の始め丸括弧「 ( 」を使用しないでください。(画像名の頭文字に、半角の始め丸括弧「 ( 」を使用しますと、フォルダ内にリンク画像があるにも関わらず、リンクパレットでリンク切れの表示が出されデータ不備となります。)
画像の埋め込み処理方法
画像の埋め込み処理は、「配置する際に行う場合」と「リンク配置した後に行う場合」の2つの方法があります。
配置する際に埋め込み処理
「ファイル」→「配置」で、配置する際に左下のチェックボックスを外して、配置ボタンをクリックします。
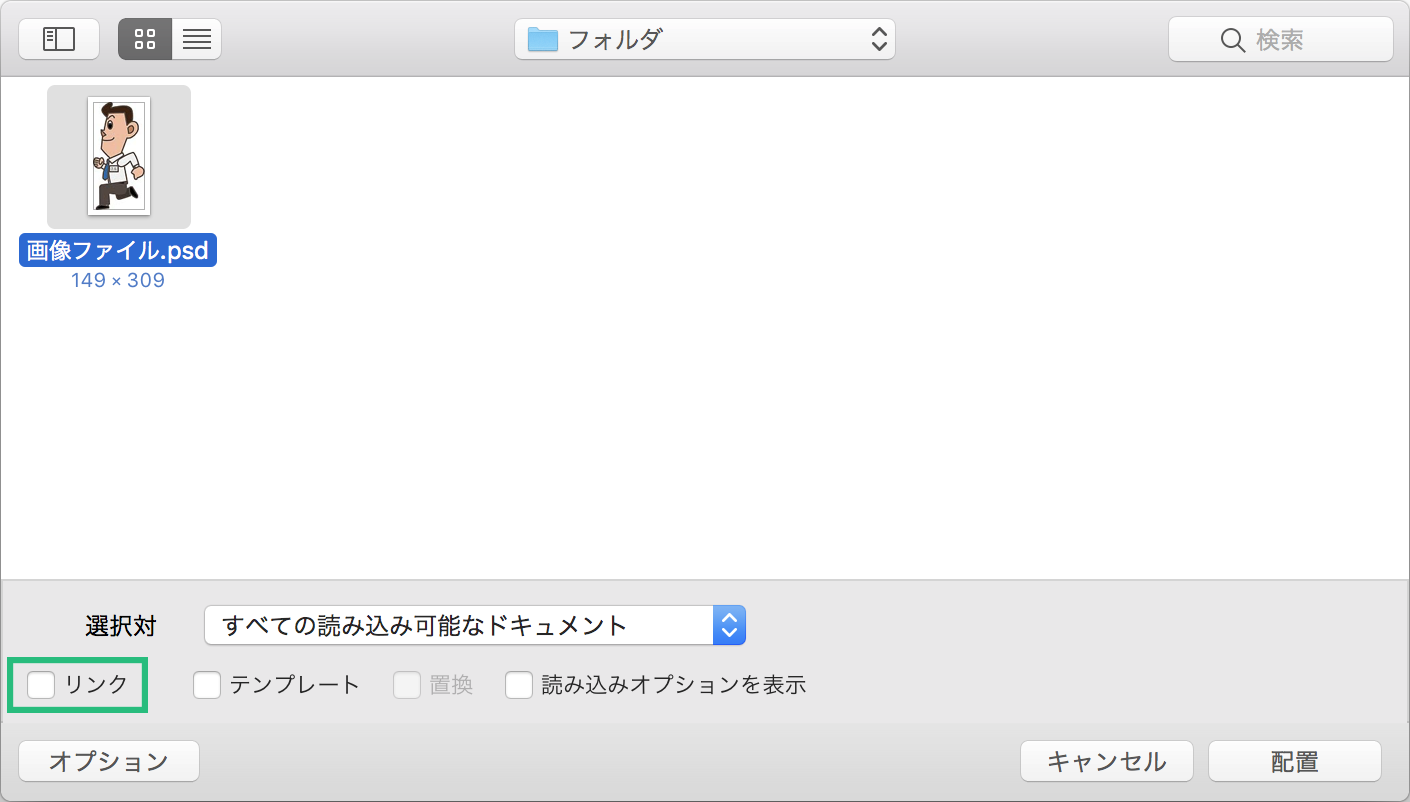
リンク配置した後に行う場合
対象の画像を選択し、リンクのオプションから、「画像を埋め込み」を選択してください。
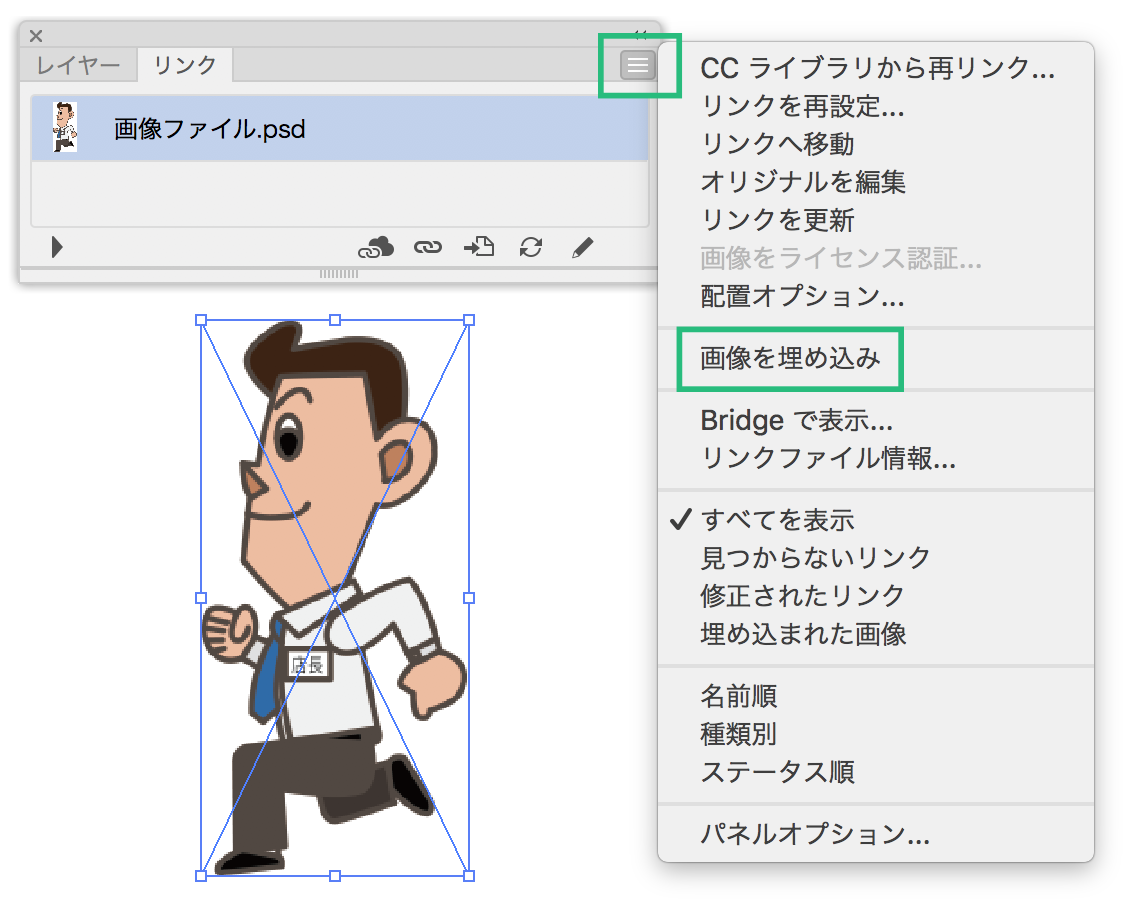
いずれの場合も、リンクの場所に、下記のマークが現れれば、画像の埋め込みは完了です。なお、埋め込み画像は、元画像を修正・変更してもIllustrator上では反映されません。リンクオプションの「リンクを再設定」で修正を加えた画像を再度配置してください。
透明シート+白インクをご注文時のデータ制作について
レイヤーは上から「カットライン」・「デザイン」・「下地(白インク)」の順に作成し、それぞれのレイヤーに該当するデータを置いてください。
完成スッテカー

▼
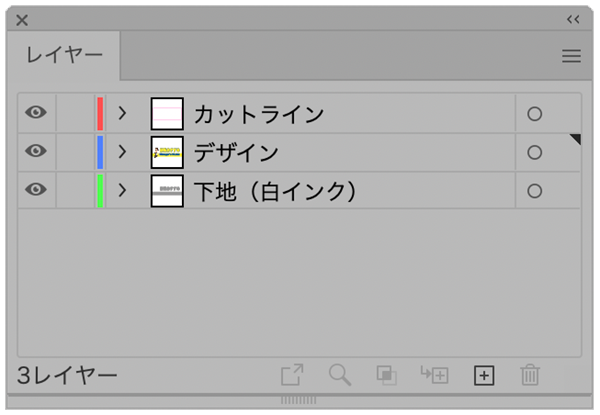
入稿データ
カット時のズレ防止のため、塗り足し(カットラインより外に1.5mm以上)が必要になります。

ー カットライン
下地(白インク)データ
塗り足し分と同サイズの下地が必要になります。(デザインと同位置に配置してください。何色でも可)

